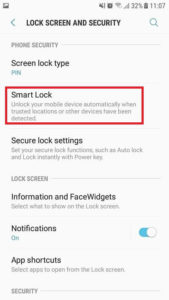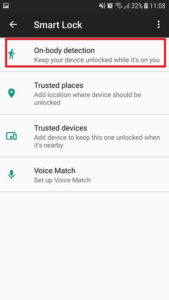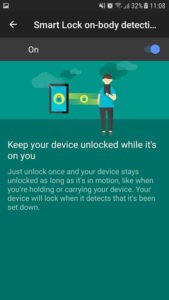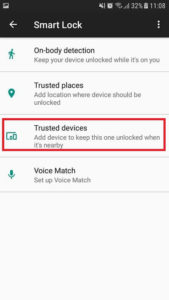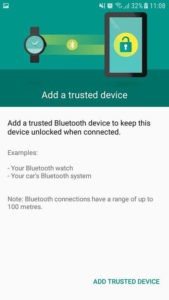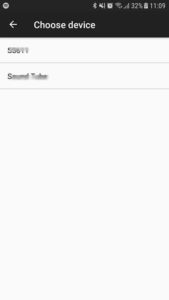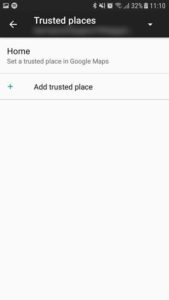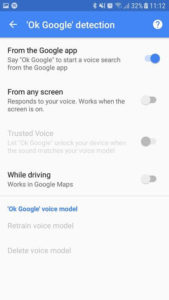A fact many Android phone users may not be very familiar with is that the operating system has certain built-in features that allow users to lock and unlock their phone without having to use the PIN every time or the other forms of recognition that ensure it is the owner of the phone trying to unlock it.
A fact many Android phone users may not be very familiar with is that the operating system has certain built-in features that allow users to lock and unlock their phone without having to use the PIN every time or the other forms of recognition that ensure it is the owner of the phone trying to unlock it.
There are many ways in which the software-based locking and unlocking of Android phones can be activated.
Below, five different methods have been explained in a step-by-step process. In each case, the steps to lock and unlock are given.
To start with, you need to enable the Smart Lock feature on your Android phone.
Please be informed that this will work only if the version of Android running on your phone is version 5 (Lollipop) or later.
Depending on the brand/make/model of the smartphone you own, you need to access Settings >> Security to reach the “Smart Lock” feature and click on it to enable it.
On-Body Detection:
The accelerator sensor comes into action in this method. To choose this method you will have to:
1. Go to the Smart Lock menu you had earlier accessed.
2. Where you see the on-body detection menu, click on it.
3. Your phone is now capable of locking and unlocking based on the phone detecting your body.
4. If someone else tries to take the phone away from you and tries to access it, the phone won’t unlock.
5. The phone recognizes even your walk; if it finds the walking style different, it will not unlock.
6. The factor to be kept in view is that this way of locking and unlocking takes a little longer than other methods.
Trusted Devices:
1. This method lets you pre-set the lock-unlock mode within Smart Lock.
2. Under Smart Lock, choose Trusted Devices.
3. If you see Bluetooth, click on it.
4. There will be paired devices that the phone is able to recognize within its range.
5. Choose the one you would want to designate as the Trusted Device.
6. If the device you wish to designate is not there on the list, you can add it.
7. When your phone is close to your Trusted Device, the phone will unlock itself.
Trusted Places
This method of locking and automatically unlocking an Android device is facilitated by the geofencing software that is part of the OS.
You might have noticed that Google often asks you to evaluate a place you have visited just after you leave that place.
Similarly, this feature will enable the phone to detect where you are and if you are not at home or your place of work or other designated places; it will lock itself up and open only when you reach within the set premises.
However, there are a few steps to be gone through before this method is enabled on your Android phone:
- In Settings, click on Location (check how your particular phone maker has placed this option).
- In the next step, you have to set the way the location setting is approached; the three options are high accuracy, battery saving and device only.
- As you will be able to make out, each option has a significance and you should be able to decide the best mode for your phone and select it.
Next up are the steps to enable the Trusted Places method of locking and unlocking your Android phone using Smart Lock:
1. Go to the Smart Lock dialogue page.
2. Click on Trusted Places.
3. You can then select Home, for example, and then click “Turn on this location.”
4. You can then add more Trusted Places.
5. You can always add or remove places from this list; therefore, there is no issue even if you change your location.
Trusted Face
This is considered different from the facial recognition tool that smartphones boast of.
Many people have demonstrated that a good photograph is good enough to unlock a smartphone with the face recognition unlocking system.
Apple’s devices may be an exception here. Even Samsung’s iris scanning is considered very secure.
You can still use the Trusted Face mode in Smart Lock to unlock your phone automatically if your requirement is not that stringent.
But you first need to set the phone up for this feature to be enabled:
- Go back to the Smart Lock menu.
- Choose Setup.
- The menu will direct you through the next steps.
- You will have to use the front camera to take a picture of your face.
- Your face must be framed within the square or rectangle that appears on the screen. The camera will scan your face to click the image and store it in the appropriate folder within the tool.
There are two points to take note here: one is that if you are not happy with the image that the Trusted Face mode captured of your face, there is an option to improve the face-matching exercise and you can use it to make the image sharper.
The second point is; if despite this, the Smart Lock function does not unlock your phone using Trusted Face, you can always use your PIN or other unlocking methods to access the device.
Trusted Voice or Voice Matching
This feature is built around Google Assistant’s OK Google voice command that you would use to fetch information and for other tasks.
To enable Trusted Voice method under Smart Lock, you will need to take the following steps:
1. Open the Google app.
2. Click on the drop-down (hamburger) menu.
3. Click on Voice.
4. Select OK Google Detection.
5. There will be two options: From and Screen and Always on; select both.
6. Now go the Smart Lock and enable Trusted Voice.
7. From the locked position on your phone, you can utter “OK Google” to unlock your phone.
Note: The last two methods listed in this article, Trusted Face and Trusted Voice, may not be available on all smartphones. Check before you take the steps.