Capturing screenshots has become an increasingly important activity in the digital age. From gathering evidence to creating visual aids for presentations, knowing how to take and crop screenshots can be invaluable. This article will focus on the steps necessary to crop a screenshot on a Mac, allowing readers to make use of this useful feature quickly and effectively.
With the availability of screenshot tools, it is now easier than ever before for users to capture images from their computer screens. Taking a screenshot on a Mac is particularly easy; however, cropping the image may require additional steps that are not always immediately obvious. Understanding these steps can help users make better use of their screenshots and save valuable time in the process.
This article will provide clear instructions on how to crop a screenshot on a Mac, as well as discuss some of the benefits associated with using this feature. Readers will gain an understanding of how to use their computers more efficiently and productively when taking screenshots.

Steps To Crop A Screenshot With Preview App
Mac users have access to a variety of tools for taking screenshots and cropping them for further editing. The native Mac application, Preview app, is the most efficient way to crop screenshots. This app is included in all Mac devices and offers built-in functionalities that allow users to edit their screenshots in several ways.
The steps to crop a screenshot with Preview App are quite straightforward. Once the user has taken the screenshot, they must open it in the app by double-clicking on it or selecting it from the Open menu option in the File tab of the app. After opening the file, users will be able to see all of its contents within an image viewer window. To start cropping the screenshot, users must select ‘Show Markup Toolbar’ from the ‘Tools’ dropdown menu at the top of the window and then click on ‘Crop’ icon located on the left side of the toolbar. The cropping tool will appear, allowing users to select any desired area of their screenshot for cropping. After selecting an area by dragging the mouse cursor over it, a selection box will appear around it and show the exact dimensions needed for cropping; once satisfied with the selection, clicking anywhere outside that box will confirm crop action and remove areas outside the selection box from the screenshot.
Alternatively, Mac devices also possess an internal Photos app that can be used to edit screenshots through built-in editing tools, including a dedicated ‘Crop’ feature; however this option is less efficient as it does not provide as much flexibility when compared with Preview App’s cropping options and capabilities. If you have made multiple screenshots then you can also easily select all on mac to send at once.
Utilizing The Photos App For Cropped Screenshots
While Preview App offers a more efficient way to crop screenshots, Mac devices also possess an internal Photos app that can be used to edit screenshots through built-in editing tools, including a dedicated ‘Crop’ feature. This app is included as a default application in all Mac devices and provides users with the option of using their own photos for cropping purposes.
The process to crop a screenshot via the Photos app is similar to that of the Preview App. First, users must open the screenshot they wish to edit in the Photos app by double-clicking on it or selecting it from the Open menu option in the File tab of the app. After opening the file, they will be able to see all its contents within an image viewer window. To begin cropping their screenshot, users must select ‘Edit’ from the upper right corner of their screen and then click on ‘Crop’ icon located on the left side of the toolbar. Then, they may select any desired area of their screenshot for cropping by dragging the mouse cursor over it; this will create a selection box around it and display the exact dimensions needed for cropping. Once satisfied with the selection, clicking anywhere outside that box will confirm crop action and remove areas outside the selection box from the screenshot.
Although Photos App provides some basic cropping capabilities for Mac users, Preview App remains the better choice due to its more advanced features such as adjustable selection boxes and customizable crop sizes. As such, opting for Preview App is recommended over using Photos App for more comprehensive and efficient editing needs when trying to crop screenshots on Mac devices.
Alternatives To Using Preview And Photos Apps
Although Preview and Photos Apps are the most commonly used methods for cropping screenshots on Mac devices, there are also a few third-party solutions available for users who require more advanced editing capabilities. These alternative solutions come in the form of third-party apps and online tools that allow users to crop their screenshots without downloading any additional software.
Third-party apps such as Snagit offer users a wide range of features when it comes to screenshot editing, including customizable selection boxes and adjustable crop sizes. In addition, they also provide some additional features such as image annotation and screen recording capabilities that make them ideal for professional use. Furthermore, many of these third-party apps can be downloaded for free or at a minimal cost.
Online tools such as PicPick offer similar features to third-party apps but with the added advantage of being accessible from anywhere via an internet connection. Many of these tools also offer automated screenshot capture options by pressing a specific combination of mouse buttons, allowing users to capture multiple screenshots with ease quickly.
In sum, although Preview App and Photos App remain the go-to options for basic cropping needs on Mac devices, those who require more comprehensive editing capabilities may find alternate solutions, such as third-party apps and online tools more suitable for their needs.
Tips For Capturing The Perfect Cropped Screenshot
Capturing the perfect cropped screenshot on a Mac device often requires more than just using built-in tools. Knowing a few tips and tricks can help users ensure that the screenshot they capture is exactly what they need.
One helpful tip for taking screenshots on Mac is using the crop tool in Preview App or Photos App. This allows users to quickly draw a selection box around the desired area and crop it easily. Additionally, many third-party apps also have their own custom crop tools that often offer more options and customization capabilities.

Another useful tip is to take advantage of the “Grab” utility included in OS X. This utility allows users to capture entire sections of their screen and specific windows, making it an ideal solution for those requiring multiple screenshots with consistent dimensions and content.
Finally, it is important to remember that screenshots can be used for more than just capturing information displayed on a user’s screen; they can also be used to create graphics or visuals when combined with other images or text elements. With the right tools and techniques, users can create visually appealing screenshots that are sure to capture attention.
Common Issues When Cropping A Screenshot On A Mac
When cropping a screenshot on a Mac, users may encounter several common issues. One of the most frequent issues is that the cropping tool may not appear when attempting to capture an image with the built-in tools. This can often be resolved by selecting the “Markup Toolbar Icon” located in the screenshot toolbar. Additionally, if a crop tab does not appear, it could indicate that the captured image is too small for cropping.
In some cases, users may experience difficulty using their mouse button to draw a selection box around their desired area when using third-party apps for cropping screenshots. To avoid this issue, it is recommended that users switch to using the keyboard arrows to select and draw a selection box instead.

Finally, users should also be aware that certain apps and programs may have limitations when it comes to taking screenshots or capturing images from them. In these cases, it is important to test different options and determine which one works best for the desired result before attempting any type of editing or cropping of the image.
Troubleshooting Techniques
When troubleshooting issues related to cropping screenshots on a Mac, there are several techniques that may be employed. First, it is important to ensure that the crop icon appears when attempting to capture an image with the built-in tools. If it does not appear, users should select the “Markup Toolbar Icon” located in the screenshot toolbar. Additionally, users can use their mouse button to draw a selection box around their desired area when using third-party apps for cropping screenshots.
For those who experience difficulty using their mouse button to draw a selection box, they should switch to using the keyboard arrows instead. Additionally, attempting to hold down the space bar while selecting an area of the image or trying different combinations of shortcut keys may also help resolve this issue.
Finally, if all else fails and no app seems to be working correctly for cropping screenshots, users can try opening Photos as a workaround solution. This program can provide more options for customizing and editing images than most other built-in tools on a Mac computer.
Editing Options In Cropped Screenshots
Once a screenshot has been successfully cropped, there are many editing options available to the user. The crop button, located in the screenshot toolbar, allows the user to quickly crop an image without having to manually draw a selection box. In addition, users can also save their screenshots in the PNG format which typically provides better image quality than other formats.
The markup toolbar is also especially useful for more advanced editing of screenshots as it offers several extra features such as adding shapes and arrows, inserting text, and adjusting colors. For those who need to make quick adjustments to a screenshot before sharing or saving it, this tool is especially helpful. Lastly, users can also use third-party applications for even more advanced editing such as adding filters or resizing images.

By taking advantage of these various cropping and editing tools, Mac users can easily create high-quality screenshots that are ready for sharing or printing.
How To Optimize Cropped Screenshots For Different Platforms
Cropping screenshots is a useful skill for Mac users, but it is also important to consider how the screenshot will be used. Optimizing a cropped screenshot for different platforms can help ensure that the image looks great no matter where it is shared or displayed.
First, it is important to understand how to access the tools menu. To do this, double-click on the image with two fingers or press Command + Shift + 4 to open up the crop options. This will provide access to tools such as resizing and rotating which are necessary for optimizing a screenshot for various platforms.
Second, menu bar settings are essential when cropping screenshots. Under the menu bar settings, users can customize options like size and resolution which can optimize an image for specific platforms like websites or print media. Additionally, there are several keyboard shortcuts that can make cropping screenshots even faster and more efficient.

Finally, taking advantage of built-in tools and menus can help make sure that a cropped screenshot looks great no matter where it’s shared or printed. By learning how to crop screenshots quickly and efficiently while also optimizing them for different platforms, Mac users can create high-quality images in no time.
Security Considerations When Sharing/Distributing A Cropped screenshot
Sharing and distributing a cropped screenshot is an important step in the process, but there are also security considerations to keep in mind. Taking a cropped screenshot on Mac requires users to think about who will have access to the image, what purpose it is being used for, and how it will be shared.
When taking a cropped screenshot, it’s important to be aware of what information is visible in the image. It’s easy for personal information or sensitive data to be inadvertently included in screenshots unless measures are taken to ensure that this isn’t the case. Depending on the context of the screenshot, users may need to obscure or obscure parts of the image before sharing it with others.
There are several methods available for doing this. For example, users can use arrows or text boxes to draw attention away from certain elements or highlight specific points. Additionally, tools like Pixelmator Pro offer more advanced options such as blurring out sections of an image.
TIP: When sharing a cropped screenshot, always make sure that any sensitive information is hidden or obscured before sending it out into the world!
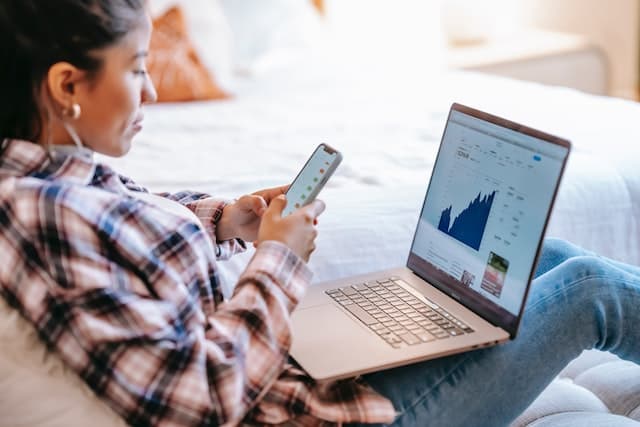
Conclusion
Cropping a screenshot on a Mac is an efficient way to capture and share important information. With the Preview and Photos apps, users can easily crop their screenshots to their desired size and shape, as well as edit details such as color saturation and contrast. Additionally, they have the ability to optimize their cropped screenshots for different platforms. However, it is important to remember that sharing or distributing these screenshots may have security implications, so caution should be taken when doing so. The various tips provided in this article will help ensure that users are able to get the most out of their screenshots. In short, taking a few extra moments to properly crop one’s screenshot can make all the difference in how it is received by others.
